Excelの関数の「VLOOKUP」はキーワードをもとにリストから値を取ってくる時など、使う機会が多い関数です。VLOOKUPは感覚的にもわかりやすい関数ですが、別の関数との組み合わせ等で工夫して使うと応用力が大きく高まり使い勝手が大幅に向上する為、それらも含めてご紹介したいと思います。
VLOOKUP関数の基本
関数の構文
まず初めに、VLOOKUP関数とはどのような関数か確認しましょう。
=VLOOKUP(検索値,セル範囲,列番号,検索の型)
| 検索値 | 検索をするときにキーとしたい値です。 |
| 範囲 | 検索値をもとにどこを探すのかという、参照元の範囲です。 |
| 列番号 | 2のセル範囲のうち、何列めの値を取得したいか、です。2のセル範囲の一番左の列を1として右に何列めかを示します。(非表示の列もカウントされます) |
| 検索の型 | 基本的に「FALSE」と記載してください。 入力できるのは「TRUE」か「FALSE」の2種類で、「TRUE」は近似一致、「FALSE」は完全一致を検索します。ブランクだと「TRUE」(近似一致)を返してしまいます。 今回は「FALSE」の使い方を説明します。 |
VLOOKUPの基本的な使い方
以下の例で説明します。F4セルにVLOOKUPの式が入力されています。
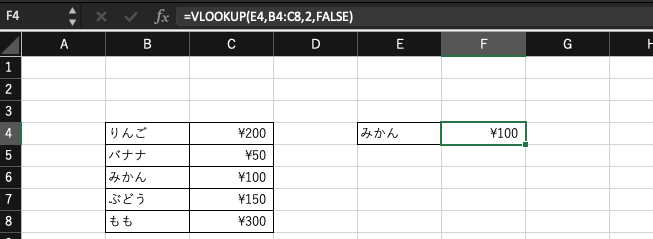
E4セルのみかんをキーとして、B4:C8の範囲の左端(B列)で”みかん”を探し、その行のB列から数えて2列目の値を返します。

VLOOKUP関数を工夫して使う
一般的な使い方を理解したところで、色々な使い方をご紹介します。
複数条件で検索したい
先ほどの表に月が追加され、月によって同じ果物でも価格が違います。この表から指定した月・果物の価格を返したいとします。
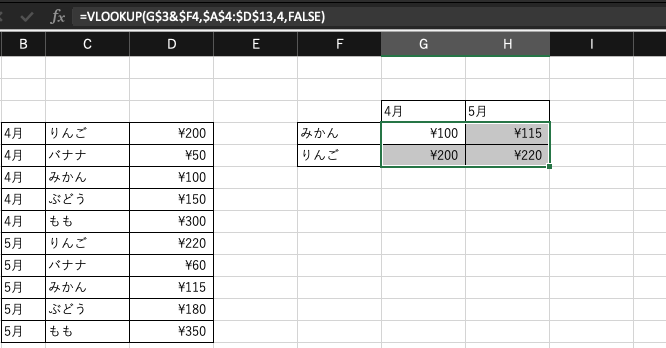
この場合、まずA列に&を使ってB列とC列を繋げます。
一つ入力すれば、そのセルをコピーして表の最後の行まで貼れば各行のB列&C列がA列に入ります。
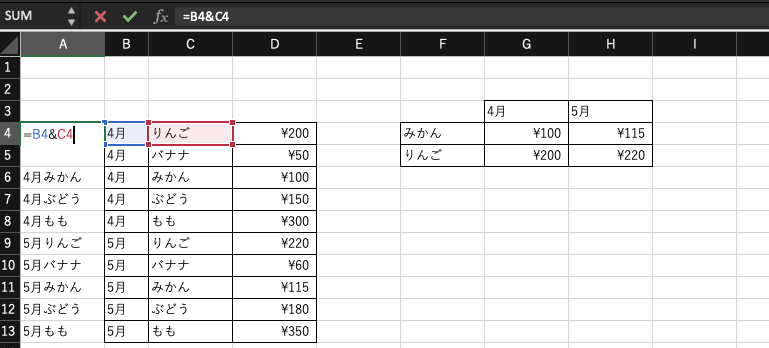
では、値を返したいセルにVLOOKUP関数を入れていきます。
今回はVLOOKUPのコピー作業も一緒に説明しようと思いますので、G4:H5に、それぞれの3行目の月名とF列の果物名をキーに表から値を返しにいく式を入れてみます。
まずはG4セルに式を入れていきましょう。
検索値:A列と同じ並びでG3&F4を検索値にします。1箇所にVLOOKUP関数を入れるならそのままで良いですが、今回はG4:H5にコピーを貼りたい為、絶対参照の”$”を固定したい列や行の前につけます。
今回は、月:3行目は固定し、列は変動させたい。果物名:F列は固定し、行は変動させたい。
ということで、G$3&$F4とします。
範囲:今回キーとなるのは&で月と果物名を繋いだものなので、A4:D13となります。
但し、VLOOKUP関数をG4:H5へコピーしたいため、行も列も固定し、$A$4:$D$13とします。
列番号:A列で検索値を探しD列を返すため、4となります。
G4セルが完了しました。あとはG4セルをコピーし、G4:H5に貼り付けをすれば完了です。
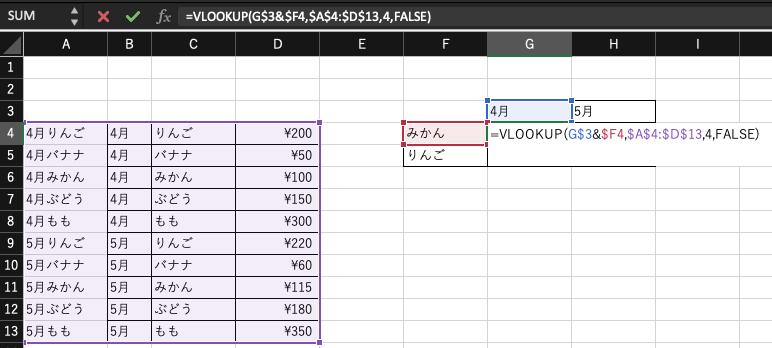
ドロップダウンリストを使用する
次は、G7セルに月、G8セルに果物名を、ドロップダウンリストから選ぶと、H10セルに結果が返るようにしたいと思います。
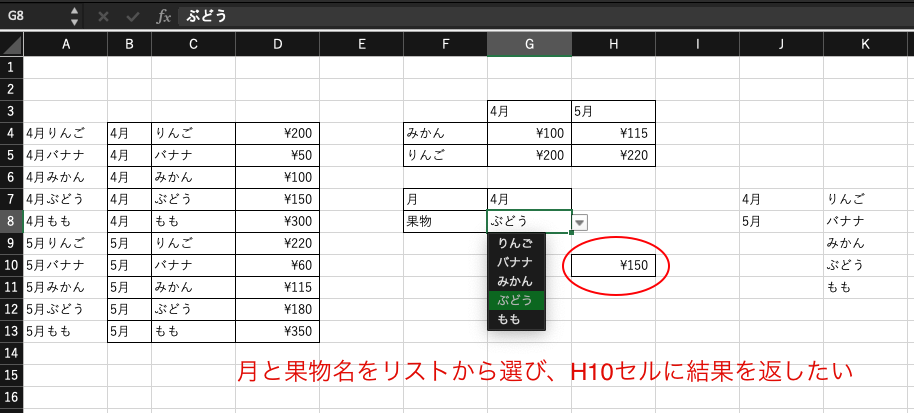
まずはドロップダウンリストの作り方です。
今回はJ列に月、K列に果物名の一覧リストを置きました。リストの在処は別シートでも構いません。
次に、ドロップダウンリストを入れたいセル、今回はG8セルの上で、データ>入力規則をクリックします。
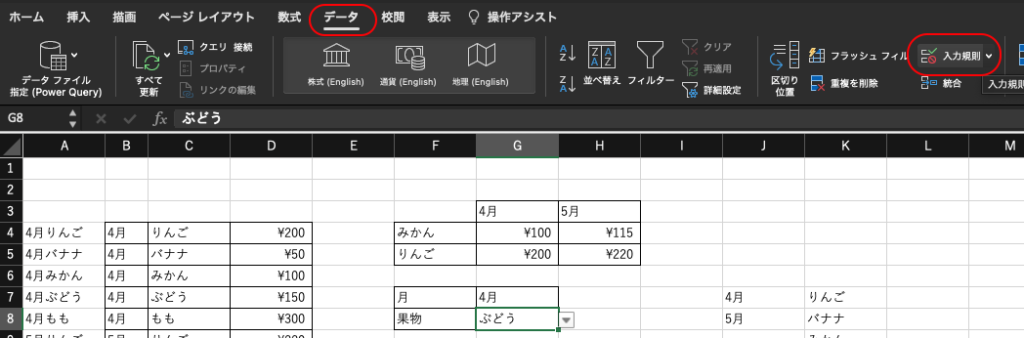
すると以下のように設定ができるので、「リスト」を選び、作ったリストを範囲で選択します。
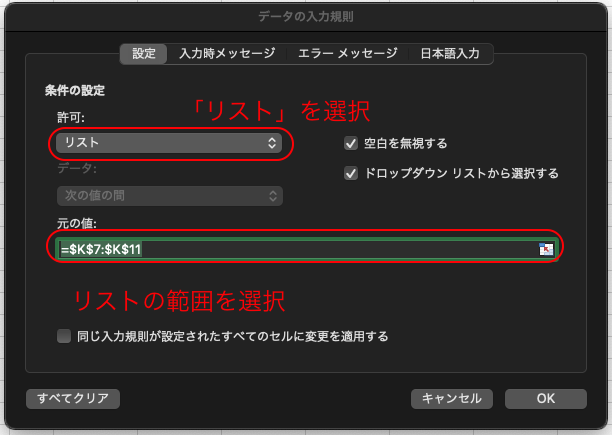
これでドロップダウンリストは完成です。
同じ手順で月の方もドロップダウンリストを設定しましょう。
最後にH10セルにVLOOKUP関数を入れれば完成です。先ほどと同じく、月と果物名を&で繋いだものを検索値とするのでG7&G8 とし、A4:D13の範囲で4列目を返します。必要に応じて絶対参照($)を使ってください。
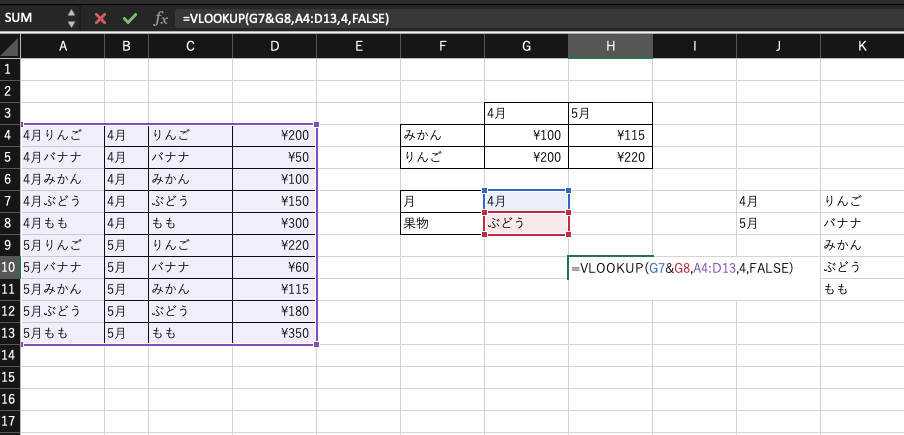
一気に色々な使い方を書くと縦長で見辛くなると思いましたので、記事を分けて書いていこうと思います!
今回はここまで、次回ご期待ください!



コメント